Extract Autocad Drawing From Pdf
PDF to AutoCAD (DWG and DXF)
Explained: Step-by-step Guide

If you've ever worked with an advanced design team, then you know how complex the software, file formats and their digital content can be.
While applications like AutoDesk's AutoCAD is one of the most popular computer-aided design and drafting applications on the market, you may still be uncertain of how best to deal with AutoCAD content and what to do when it is in a PDF.
In this article, we give you a better understanding of AutoCAD, CAD file formats, and a good look at how to convert PDF to AutoCAD (follow the link to jump straight to the step-by-step guide).
What is AutoCAD used for?
AutoCAD is commonly used in industries where highly technical detail and accuracy are needed in digital design. It is essential to a wide range of industry professionals - engineers, designers, modelers, construction workers, architects and manufacturers, just to name a few.
It allows you to include and manipulate vector graphics, metadata, geometric data, CAD drawings, and more. AutoCAD applications help to create and aid in the production and design process. Some examples include:
- Drafting architectural designs in the form of floor plans and blueprint.
- Creating data needed for manufacturing components and conceptualizing model shapes.
- Drawing maps and designing physical objects in a digital environment.
What is a .DWG File?
The Drawing file format, or .DWG file, is the proprietary and native file format for Autodesk's AutoCAD application. This is the file format that is used to store the complex two and three dimensional design data, such as vector images and metadata.
What is a .DXF File?
The Drawing Exchange Format, or .DXF format, is similar to .DWG files in that it was published by Autodesk and intended to store CAD models, as well.
However, it was designed as a universal format, allowing data interoperability between AutoCAD and other programs. It essentially produces the same CAD data of .DWG files within other applications. This way AutoCAD documents can be opened in and interact with other design-related software.
How to Work with AutoCAD Files
In order to work with CAD formats, like .DWG and .DXF files, you need to be able to share that content, keep it secure and at the same time be able to manipulate that data.
Security is simply a matter of using the PDF format. Everyone knows that it is a universal format that locks down your content safely and securely.
Using the PDF format is also an obvious and most common way to share CAD data, as well. PDFs can be viewed on any platform quite easily.
Hence, converting DWG to PDF allows users not only a way to secure their content that can be shared with anyone, but even allows the recipient to use a PDF reader as a makeshift DXF viewer or a DWG viewer. As long as you have a PDF viewer, anyone can open and view the PDF's content.
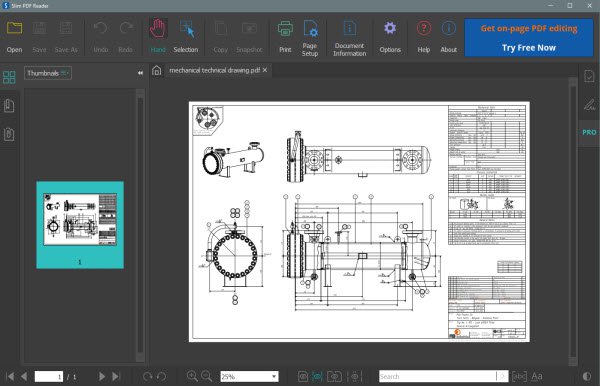
When you need to interact and manipulate the CAD content you receive in a PDF, you can use a PDF conversion application to convert PDF to DWG or from PDF to DXF (depending on the CAD format you're working with).
Only powerful desktop PDF converters with full featured conversion capabilities like Able2Extract Professional can extract your content seamlessly. Here is a closer look at the process.
How To Convert PDF To AutoCAD DWG/DXF
To convert PDF to AutoCAD formats with Able2Extract Professional, follow the steps below.
How to Convert PDF to DWG
- Open your PDF file in Able2Extract Professional.
- In the side panel, go to the AutoCAD section and in the Format option, select Drawing Format (DWG) from the dropdown menu.
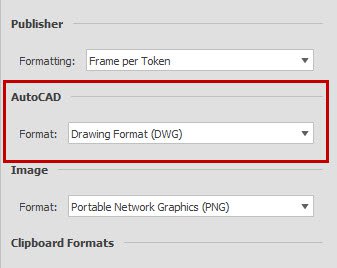
- Select the content you want to convert.
- Click on the AutoCAD button in the Convert toolbar.
- In the pop up that appears, select your settings for conversion. You'll have a number of options to customize: units, color palette, polyline width, insertion point, merge connected segments into polyline, and scale.
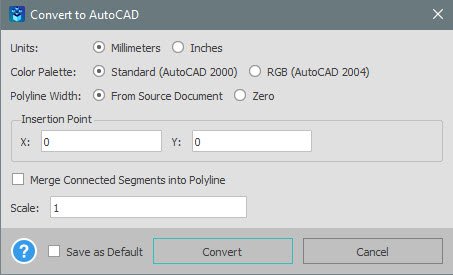
- Click on Convert.
- Choose a name for your file and a location to save it on your computer.
How to Convert PDF to DXF
- Open your PDF file (scanned or native) in Able2Extract Professional.
- In the side panel, go to the AutoCAD section and in the Format option, select Drawing Exchange Format (DXF) from the dropdown menu.
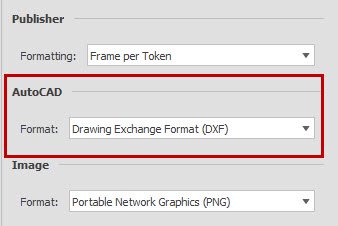
- Select the content you want to convert.
- Click on the AutoCAD button in the Convert toolbar.
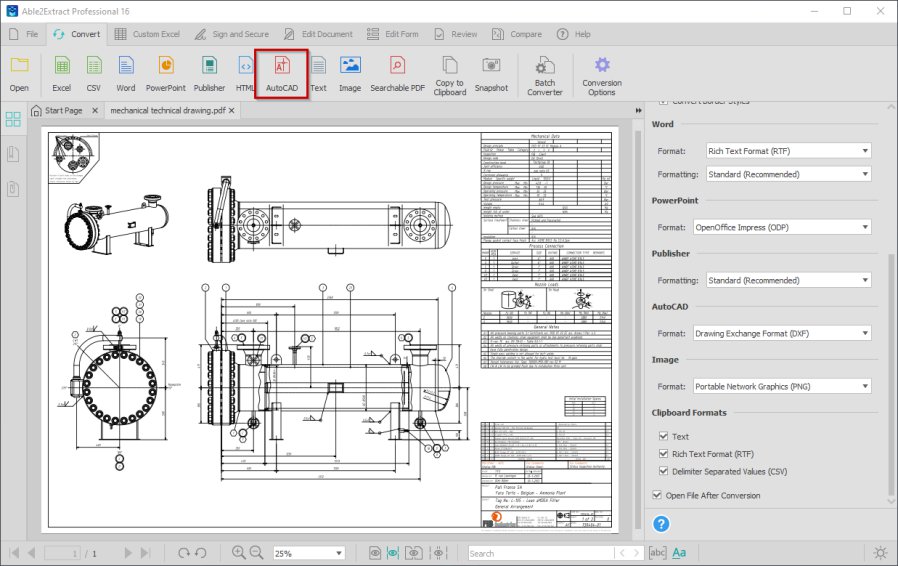
- In the pop up that appears, select your settings for conversion as you did in step 5 above.
- Click on Convert.
- Choose a name for your file and a location to save it on your computer.
How to Batch Convert PDF to AutoCAD
- Click on the Batch Converter button in the Convert toolbar.

- Use Add Files… and Add Directory… buttons to add files and folders to the conversion queue.
- Select AutoCAD in the Convert to drop-down menu (in the side panel, go to the AutoCAD format options and choose between DWG and DXF).
- Check Merge Results into a Single File option to have the output merged automatically. You can leave the output directory to be the same as the source directory or specify your own.
- Click on Convert.
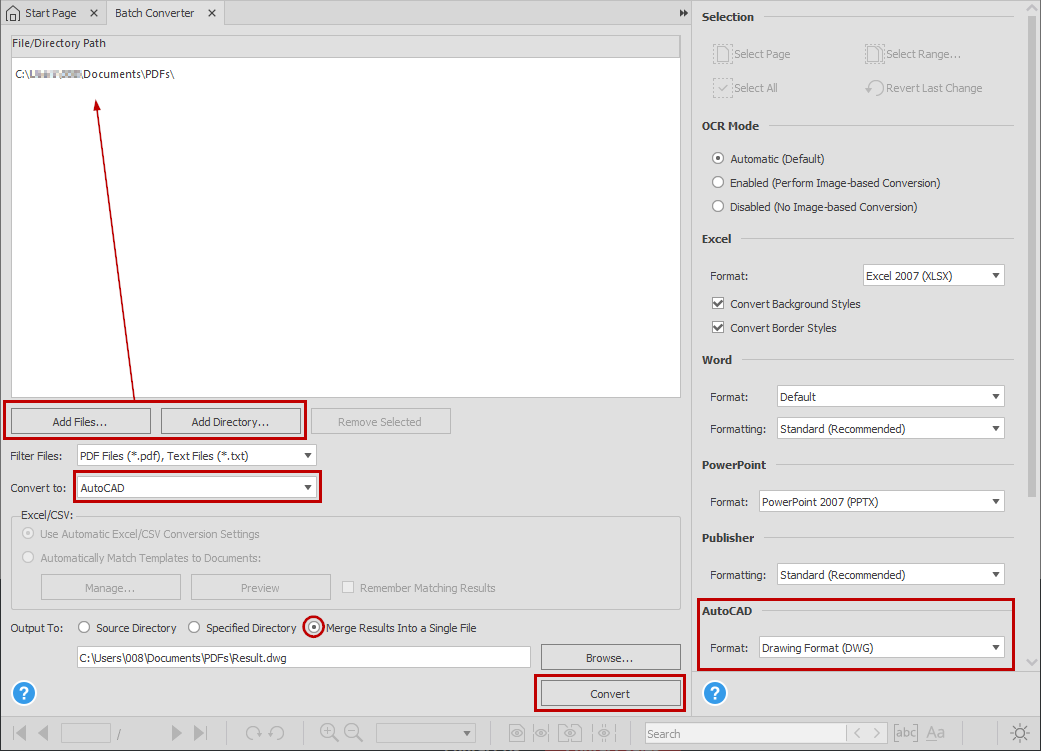
Note that, in addition to native PDFs, Able2Extract Professional can also convert scanned PDFs to vector drawings. This functionality is controlled by the OCR/R2V Options, which can be found in the Conversion Options dialog.
Images from the original PDF are not converted – only vector graphics and text are converted, and five layers will be used in the converted documents.
Download Able2Extract Professional for free to see how the PDF to AutoCAD conversion functionality will save you hours and speed up your work.
Source: https://www.investintech.com/resources/articles/how-to-convert-pdf-to-autocad-dwg-dxf/
0 Response to "Extract Autocad Drawing From Pdf"
Post a Comment